Vad är en ÄTA?
ÄTA är en vedertagen förkortning inom byggbranschen som står för ändring, tillägg och avgående. Det handlar om åtgärder som beställs eller måste läggas till utanför den ursprungligen avtalade entreprenaden. Kanske kommer tex kunden efter beställning på att hen vill ha klinkers istället för trägolv.
Seven Time hjälper dig att hantera dina ätor.
Börja med att aktivera ÄTA genom att bocka i markerad checkbox.
Skapa ÄTA-rapporter på projekt.
Funktionen aktiveras i "Inställningar" -> "Projekt" -> Allmänt -> "Aktivera ÄTA på projekt". När det är aktiverat så finns det ytterligare en tabb på projekt som heter ÄTA.
Några funktioner som finns är:
- Varje ÄTA får ett unikt nummer, från 1 och uppåt
- Debitering kan vara "Fastpris" eller "Löpande"
- Bilder och dokument kan läggas till
- När en PDF skrivs ut så kan man välja att skriva ut den med eller utan bilder.
- Man kan skapa arbetsorders för att utföra arbetet (kräver modulen "Arbetsorder")
- Man kan skapa faktura direkt från en ÄTA (kräver modulen "Fakturering")
- Historik tillgänglig
Om ni använder Avvikelser och/eller ÄTA på projekt så har ni en "huvudmeny" som heter "Avvikelser/ÄTA", "Avvikelser" eller "ÄTA" beroende på vad ni har aktiverat. Där kommer ni att kunna se alla Avvikelser och/eller Ätor oavsett vilket projekt de kommer från.
När ni gjort ovanstående behöver man göra en mall för hur er Äta ska se ut och detta görs under
"Inställningar -> Projekt -> ÄTA".
Acceptera ÄTA med signatur
Om den här funktionen är aktiverad så finns en knapp tillgänglig när man tittar på en ÄTA: "Acceptera med signatur". När man trycker på den visas en yta där man kan skriva en signatur med fingret eller en anpassad penna. Signaturen visas sedan när man tittar på Ätan och man kan även välja att inkludera signaturen i PDF:en när man skriver ut ÄTA:n.
Aktivering av den här funktionen görs i "Inställningar -> Projekt -> ÄTA -> Scrolla ner till signatur och bocka i "Aktivera accept av ÄTA med signatur".
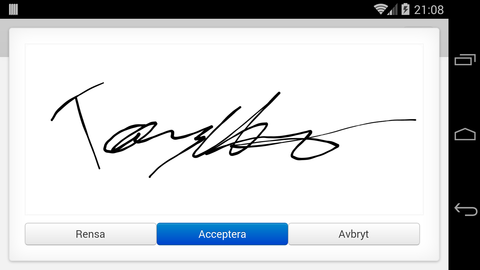
Möjligt att skicka en ÄTA med e-post
Man kan välja att skicka med bilder och signatur i PDF:en om några sådana finns samt även andra typer av dokument som bilagor. Aktivera den här funktionen här: "Inställningar -> Projekt -> ÄTA -> Skicka ÄTA med e-post?".
Glöm inte att aktivera den externa länken om ni vill att kunden ska kunna acceptera eller inte acceptera ÄTA:n online under "Inställningar -> Projekt -> ÄTA -> Extern länk". Bocka i aktivera extern länk.
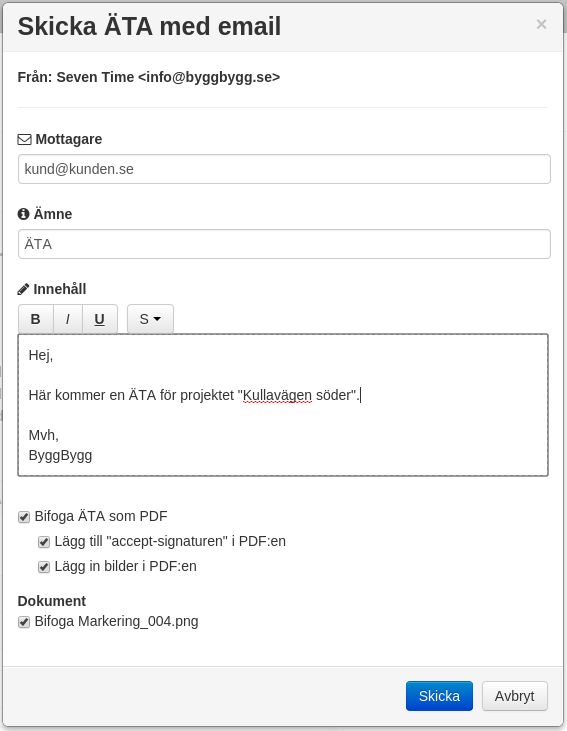
Möjlighet att lägga till påslag i ÄTA
Det är möjligt att ange ett påslag i procent på "raderna" i en ÄTA. Aktivera detta i "Inställningar -> Projekt -> ÄTA -> Scrolla ner till Rader". Markera "Använd %-påslag på raderna".
Arbetsorder - möjligt att markera en arbetsorder som "ÄTA"
Ifall ni har en arbetsorder som hör till ett fastprisprojekt så kan ni nu markera arbetsordern som "ÄTA" (extra) och då kommer allt som registreras i den arbetsordern att bli faktureringsbart som standard. Markeringen hittar ni inne på arbetsordern, fliken "Fakturering". Bocka i "ÄTA" och Spara.
Äta till en Arbetsorder
Man kan även skapa en arbetsorder från en ÄTA. När en arbetsorder skapas från en ÄTA så kopieras alla raderna från ÄTA:n till beskrivningen av arbetsordern.
ÄTA - rapport över samtliga ÄT:or i ett projekt
En översiktsrapport i Excel för ÄT:or på ett projekt är möjligt att skapa. Ni tar ut rapporten när ni är på fliken "ÄTA" på ett projekt och man behöver endast markera ÄTA:n om man önskar välja en av många. För att få ut rapporten så använder ni Exportknappen och väljer Excel eller CSV fil. Rapporten är uppbyggd med en flik som heter "Sammanfattning" och sen finns detaljer om varje ÄTA på en egen flik i Excel-dokumentet. Har ni lagt till en logga i inställningarna för ÄTA så kommer den även med i dokumentet.
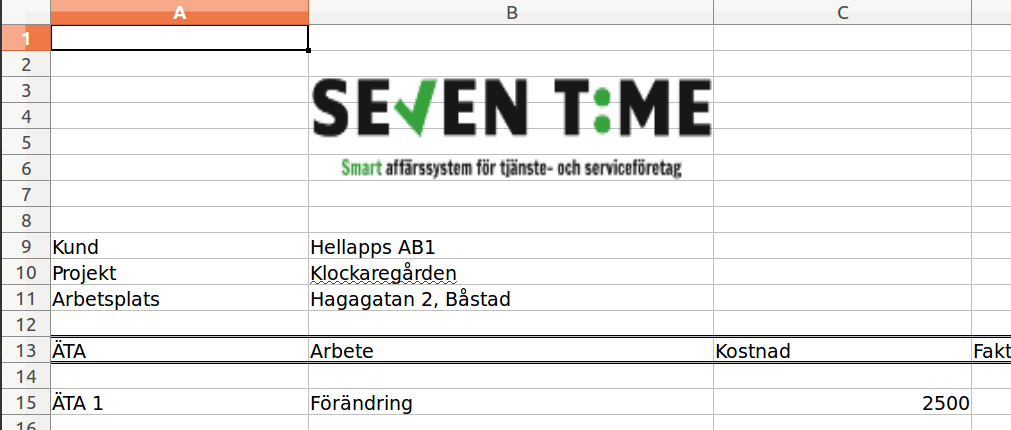
ÄTA-summering finns tillgänglig i översikten på projekt
Om man använder ÄTA på ett projekt så finns en summering tillgänglig direkt i projektöversikten.
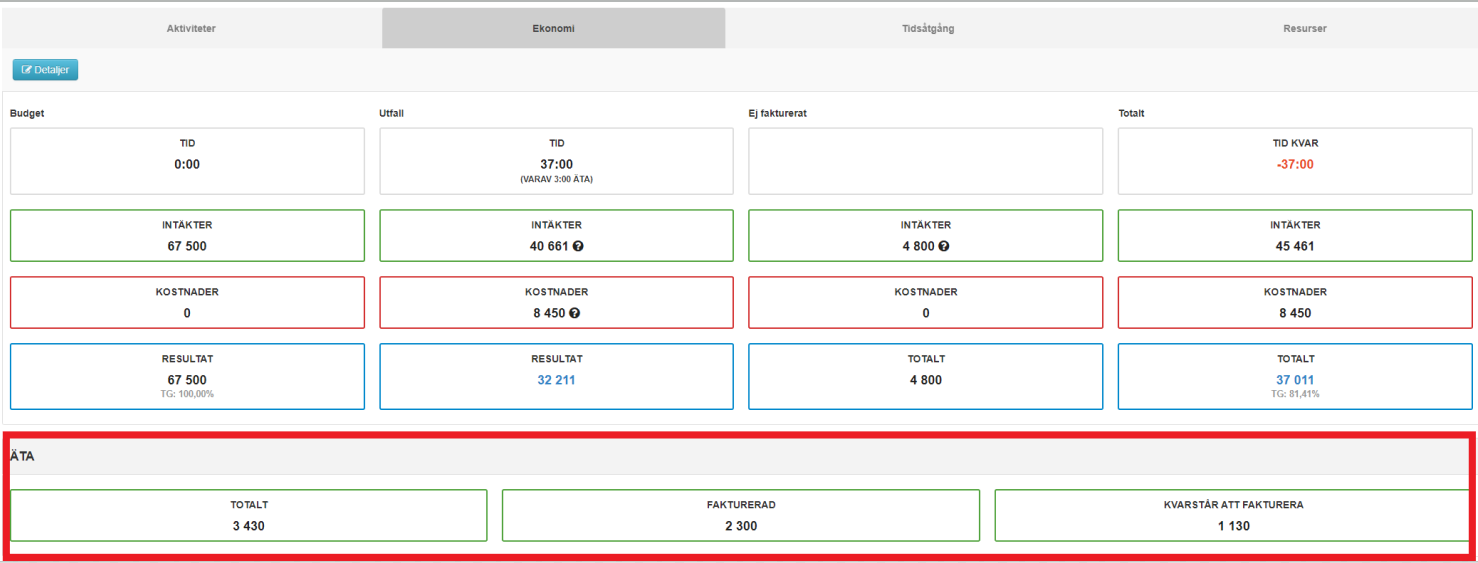
Möjligt att ange "Varav ÄTA" i antal timmar på en registrerad tid
Det är möjligt att markera en tid som ÄTA-arbete genom att fylla i "Varav ÄTA" när en tid registreras där tiden hör till ett projekt som har "Fast pris". Inställningen för detta är i "Inställningar -> Tider -> Fält -> ÄTA". Här har man sedan två val: Hela tiden registreras som ÄTA eller möjligt att sätta del av tiden som ÄTA. Nedan ser du ett exempel på inställningen "Varav timmar".
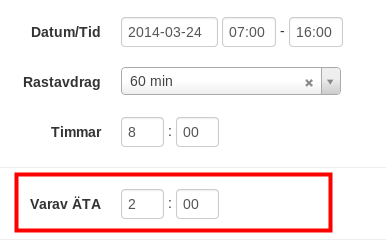
Fast pris
Om någon av faktureringsmetoderna "Fast pris" eller "Fast pris/månad" används så kan ni även välja hur eventuell tid som registreras som "ÄTA"/"Extra" ska prissättas. Valen som finns där är:
- Enligt inställning på kunden - inställningen på kunden används
- Per timme - angivet pris per timme används
- Per användare - "Pris per timme" på respektive användare används
- Enligt tidskategori - priset på vald tidskategori används
- Enligt prislista - vald prislista används
Döpa om ÄT:an
Begreppet ÄTA är specifikt för bygg och det är ju trots allt flera branscher som har fastpris-projekt och behöver kunna hålla reda på extra arbeten. Därför kan man döpa om fältet ÄTA, som finns på Tider och Artiklar, till valfritt namn, ex: "Extra arbete" eller "Tillkommande". Detta gör man i "Inställningar -> Tider -> Fält".
Kunna fakturera flera Ätor på samma gång
Man kan fakturera mer än en ÄTA på samma gång så att de hamnar på samma faktura. Välj vilka ÄT:or som ska faktureras i "Projekt -> ÄTA" och klicka sedan på "Fakturera". Notera att eventuella dokument som finns på ÄT:orna inte kommer att kopieras in i fakturan, detta fungerar endast om man väljer att fakturera en enda ÄTA.
Fakturering av ÄTA - lägg in Ätan som en PDF på fakturan
Om man fakturerar en ÄTA så kommer ÄTA:n att läggas in som ett PDF-dokument på fakturan. Detta fungerar även om man väljer att fakturera flera ÄT:or på en gång. Notera att PDF- dokumenten syns först i "Dokument" då man valt att spara fakturan på något sätt.
Faktura, offert och ÄTA - kunna göra fet och kursiv stil på text
Vill man kunna ha fet eller kursiv stil på text så kan man göra det. Aktivera detta i "Inställningar -> Projekt -> Äta -> Rader". Markera "Stöd för fet och kursiv stil".
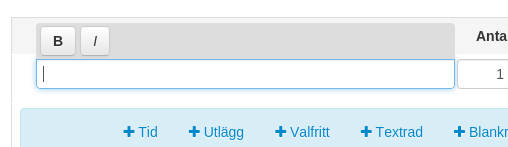
Filtrera på ÄTA i rapporter
I Rapporter på Tider och Artiklar så kan man nu välja att endast visa de som är "ÄTA-poster" eller endast de som inte är "ÄTA-poster". Man går in på "Rapporter -> Tider -> Avancerad -> Visa mer" för tider samt för artiklar är det "Rapporter -> Artiklar -> Visa mer".
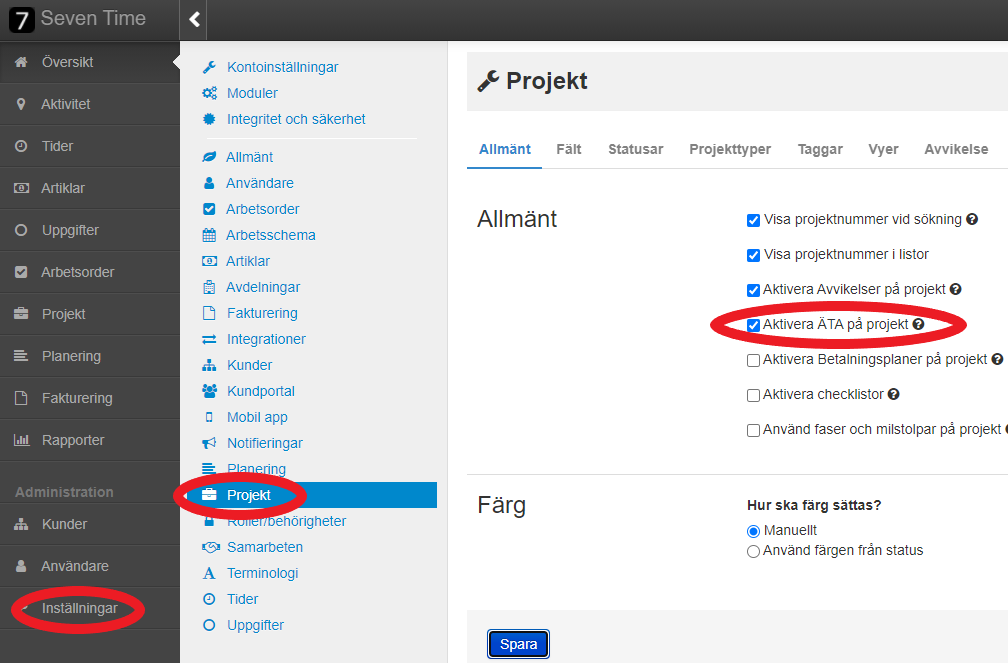
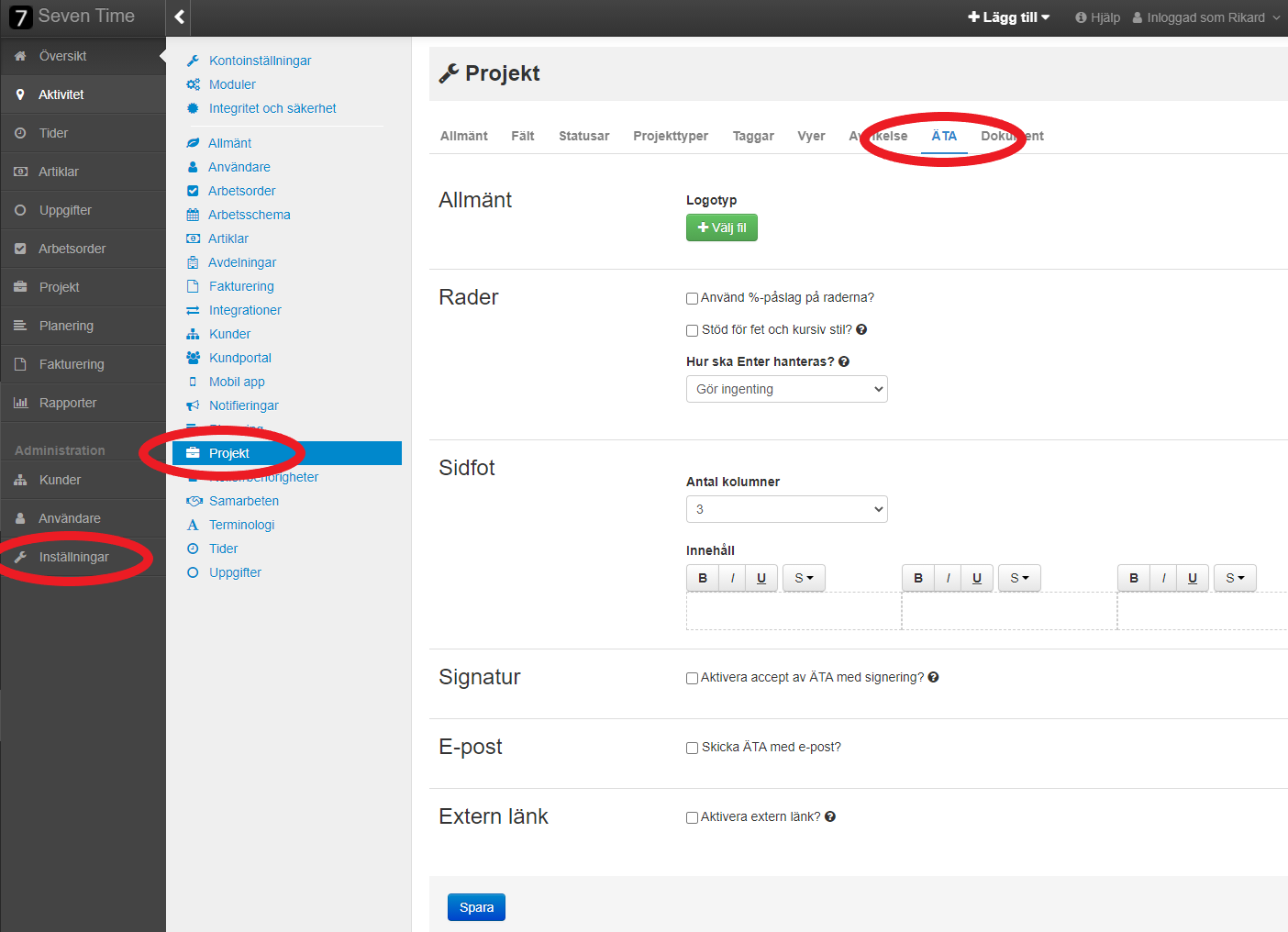
Kommentarer
0 kommentarer
logga in för att lämna en kommentar.