Checklistor kan läggas till på en arbetsorder, projekt, dokument (meny till vänster) eller maskin. Checklistor kan skickas direkt till kund och även laddas ner i PDF-format. Det går även att konfigurera så att en checklista ska bli signerad av en användare och/eller godkänd av kund.
Aktivering av checklistor
Aktiveringen av checklistor görs i 'Inställningar -> Checklistor -> Allmänt''. Där väljer man vart checklistor ska användas genom att välja bland fältet:
- Aktivera checklistor - Arbetsorder
- Aktivera checklistor - Projekt
- Aktivera checklistor - Maskin
- Aktivera checklistor - Dokument
Skapa en checklista
Checklistorna finns tillgängliga i "Inställningar -> Checklistor -> Checklistor".
Designen på en checklista kan anpassas helt valfritt med valfritt antal sektioner och ett antal olika fälttyper.
För att skapa en ny checklista, välj 'Lägg till ny checklista'. Fyll i namnet på checklistan. I Utskrift kan du välja namnet som visas på utskriften och även ladda upp en logga som ska visas. Här finns även möjligheten att förhandsgranska hur utskriften kommer att se ut, klicka bara på "Förhandsgranska".
Övriga inställningar
Under "Inställningar -> Checklistor -> Inställningar" hittar ni inställningar för E-post, extern länk och sidfot.
Design av checklista
Design av checklistor görs genom att lägga till sektioner och sedan lägga till fält med "dra-och-släpp". Klicka på knappen "Design" för att öppna upp en dialog där man gör designen.
Sektioner
Sektioner används för att gruppera ihop ett antal fält.
För att skapa en ny sektion, klicka på 'Lägg till sektion'. Välj namn för sektionen. Namnet visas i utskriften om mallen "Standard" eller "Standard med kommentarer" är vald.
Fält
För att lägga till ett fält till en sektion så drar man från fälten som finns till vänster och drar in i en sektion. Välj namn på fältet samt om en kommentar ska kunna läggas till.
De fälttyper som finns idag är:
- Textfält
- Nummer
- Intern informationstext (syns inte i PDF)
- Kryssrutor
- Enkelval
- Flerval
- Datum
- "Fasttext" (om ett fält alltid ska innehålla samma text)
- Textarea (textfält med flera rader)
- Fördefinierat (Fält som tar information från olika objekt, ex: "Kundens namn", "Projektets namn", "Arbetsordernummer", etc).
- Statisk Bild (Statisk bild är som det låter, en bild som man inte kan ändra när en checklista fylls i, utan man gör konfigureringen av denna när man skapar/ändrar checklistorna.)
- Bildgalleri ( Med ett bildgalleri så kan man lägga till en eller flera bilder i en checklista. I konfigurationen av checklistan så bestämmer ni hur många bilder som ska/kan läggas in.)
- Tabell (Man väljer vilka kolumner som ska finnas i tabellen och om antalet rader ska vara "fast" eller om det ska vara dynamiskt.)
- Signering (Med det här fältet så kan man signera direkt på skärmen.)
Fält - som är tvingande
På alla fält i en checklista så kan man sätta att det ska vara tvingande, dvs, för att man ska kunna spara en checklista så måste alla fält som är tvingande vara ifyllda.
Utskriftsmall för sektioner
Vid utskrift finns det fyra olika mallar som man kan använda, "Standard", "Standard med kommentarer", "Rutnät" och "Enkel". Man kan även välja att en sidbrytning ska ske innan aktuell sektion och även specificera att en sektion ska ta upp halva bredden vid utskrift.
Mallen "Standard"
Med den här mallen visas två kolumner: Fältnamn och värdet. Det finns möjlighet att ange bredden (i procent) på kolumnen som innehåller "Fältnamn".

Mallen "Standard med kommentarer"
Med den här mallen visas tre kolumner: Fältnamn, värdet och Kommentar. Det finns möjlighet att ange bredden (i procent) på kolumnen som innehåller "Fältnamn".

Mallen "Rutnät"
Med den här mallen visas Fälten i ett "rutnät" enligt nedan. Det går att specificera hur många kolumner ett rutnät ska bestå av, dock max 10 st.

Mallen "Enkel"
Detta är en helt tom mall, dvs, ingen ram eller tabell. Används med fördel för tabeller eftersom att sidbrytningar hanteras på ett bättre sätt.
Om man ser att sidbrytningen delar en bild när man gör om en checklista till PDF format. Välj utskriftsmall Enkel på den sektion i checklistan där ni använt er av bildgalleriet.
Exempel - checklistan på en Arbetsorder/Projekt (tabben Checklista)
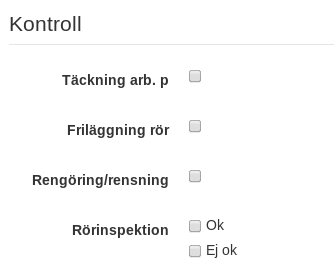
Exempel - Utskrift ("Hämta PDF" på tabben Checklista på en arbetsorder/ett projekt)

Kommentarer
0 kommentarer
logga in för att lämna en kommentar.